Note 2.1.1.
Anyone can create a free GitHub account by visiting
https://github.com/signup.https://github.com/signup.https://education.github.com/ while logged into their GitHub account.https://github.com/new.my-first-repo for this tutorial. (GitHub will also suggest a cute random name like ubiquitous-space-tribble if you have writer’s block.)GitHub.com, you have the ability to edit individual files on your repositories. (If your repository is public, others can see those files, but cannot edit them unless you make them a collaborator, see Chapter 6.)like *this* and renders it “like this”. Sites like https://www.MarkdownTutorial.com and https://www.MarkdownGuide.org offer more complete tutorials.[this markup](https://g4m.clontz.org). You can click the Preview tab to see what your README will look like. GitHub also provides a panel of several formatting options you can click on.GitHub.com.GitHub.dev
GitHub.com interface to author or edit just one file can be useful (I do this all the time to make quick typo fixes on my blog), but you will likely be using GitHub to manage projects that involve editing mulitple files at the same time, and likely you will have non-text files (such as images) that you need to include in your work as well.github.devGitHub.dev, so it’s best to choose an alternative.GitHub.dev. But this isn’t your repository - it’s just an example. So, we’ll need a way to tell GitHub.dev we want to work on the repository we just made instead.GitHub.dev service. The first is to just change the address of your repository from GitHub.com to GitHub.dev in your browser. For example, if your repository lives at https://github.com/YourUserName/YourGreatRepo, you should visit https://github.dev/YourUserName/YourGreatRepo.https://github.com/YourUserName/YourGreatRepo in your web browser and not writing in a text box, press the period (.) key.GitHub.dev window where you can manage all the files of your project. Using the Explorer sidebar (Figure 2.4.3), you can create new files, rename files, move files, upload files, and more. Selecting a file opens it, and lets you edit it as needed. Your changes are saved automatically in GitHub.dev, but they won’t show up at GitHub.com just yet.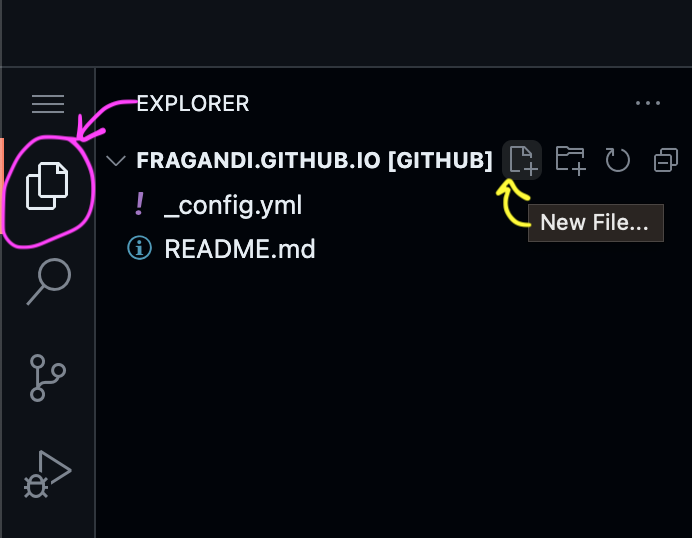
GitHub.dev and won’t be lost if you accidentally refresh your web browser. However, you’ll need to eventually commit those changes to the repository in order to share your work with anyone else, and to ensure that the work is preserved in the long term. The Source Control panel provides a place to write a commit message, a short phrase or sentence that summarizes the work you’ve done. (Writer’s block? For now just type “learning GitHub.dev”.) Then once you click the “Commit and Push” button, your work will be logged as a permanent commit to the repository.README.md update you made using GitHub.com’s editing interface, and this more elaborate GitHub.dev commit involving possibly several files. To visualize this history, you can go to the Insights/Network page described earlier, or click on the “3 commits” link from your GitHub.com repository homepage to see a linearization of this history. From there you can click on each commit to see exactly what has changed from the previous commit across all files.